3 astuces Mac OS X pour gagner du temps
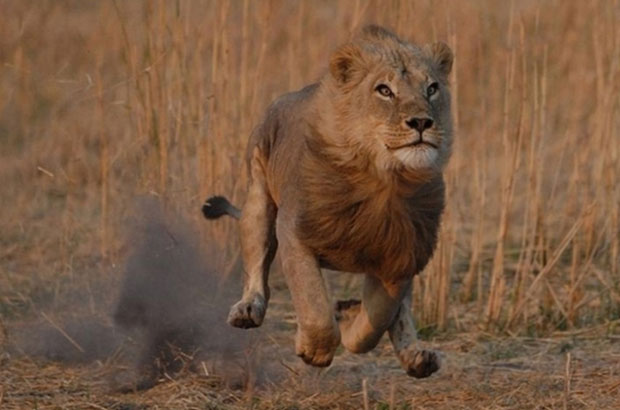
Étiquettes : expérience utilisateur, ressources
Aujourd’hui, on a l’air cool quand on a un macbook. Voici 3 astuces Mac OS X pour avoir l’air aussi cool quand vous l’utilisez, que lorsque vous le déballez.
Qu’on aime ou pas, Mac OS X est un outil de travail bien plus efficace que Windows. Vous gagnez déjà du temps parce qu’il ne bug pas, gagnez plus du temps en l’utilisant plus efficacement. Apprenez quelques raccourcis, à optimiser votre dock et à configurer votre Centre de Notifications (Mac OS X Mountain Lion).
⌘+C Apprenez quelques raccourcis
⌘+V Apprenez quelques raccourcis
Sur votre mac comme dans la vie, connaître les raccourcis permet de gagner beaucoup de temps. Sur Mac OS X, il en existe pour à peu près tout. Il en existe même un pour avoir un effet de ralenti quand on minimise une fenêtre (appuyez sur shift (![]() ) lorsque vous cliquez sur le bouton — , celui du milieu en haut à gauche), ou même pour baisser le volume d’un quart de cran: option (
) lorsque vous cliquez sur le bouton — , celui du milieu en haut à gauche), ou même pour baisser le volume d’un quart de cran: option (![]() ) + shift(
) + shift(![]() ) + touche de volume…
) + touche de volume…
Sinon, en voici quelques-uns de beaucoup plus utiles:
- cmd(

 ) + W : fermer la fenêtre
) + W : fermer la fenêtre - cmd(

 ) + Q : quitter l’application
) + Q : quitter l’application - cmd(

 ) + tab: changer d’application
) + tab: changer d’application - espace (après avoir sélectionné un fichier): ouvrir quicklook
- option+cmd+esc: affiche la liste des applications en cours pour les forcer à quitter
(quand elles ne répondent pas)
Un Dock qui contient trop d’applications est aussi encombrant que ce titre contenant beaucoup trop de caractères
Chez certains, il y a plus d’applications sur le Dock que de caractères dans mon titre. Votre Dock fait 3 km de long ? Il faudrait 3 écrans pour l’afficher en entier ?
- Commencez par réduire vos applications dans l’icône (et pas à côté). Faites un clic droit sur le Dock (pas sur une app, sur le Dock…) et sélectionnez Préférences du Dock. Cochez Réduction des fenêtres dans l’icône de l’application (cela vous évitera d’allonger votre dock en minimisant vos fenêtres).
- Créez des piles pour vos applications. Créez un dossier (là où il ne vous gênera pas) et ouvrez le dossier d’application (cmd+shift+A). Séléctionnez-en une et créez un alias (cmd+L). Déplacez cet alias dans le dossier. Quand vous avez complété votre dossier, glissez-le sur le Dock, à côté de la corbeille. Cela crée une pile contenant toutes ces applications. Vous pouvez paramétrer l’affichage de cette pile en faisant un clic droit sur l’icône.
- Créez des piles pour vos dossiers. Vous utilisez un dossier plus souvent que les autres et pourtant, vous continuez à parcourir toute l’arborescence de votre ordinateur pour y accéder. Glissez aussi ce dossier sur votre Dock. Pour le parcourir depuis le Dock, faites un clic droit sur son icône et choisissez Affichez le contenu comme Liste
C’est dur de rester concentré quand on… oh une connaissance LinkedIN vient de s’inscrire sur Twitter !
Qu’on travaille sur Mac ou PC, les notifications (quand on reçoit un email, par exemple) brisent notre concentration. Ce ne sont que quelques secondes d’interruption, mais vu tout ce qu’on reçoit tous les jours, c’est beaucoup de temps de perdu.
La dernière version de Mac OS X propose un Centre de Notification (même principe que sur votre smartphone). Configurez-le dans les Préférences Système et réglez les alertes. Ainsi, vous ne serez plus interrompu et mieux concentré. Les alertes que vous manquez sont consignées dans le Centre de Notification. Pour l’afficher, cliquez sur les 3 barres à côté de la loupe, dans la partie à droite de votre barre d’outils Mac OS X.
S’il y a des alertes que vous ne pouvez pas manquer, vous pouvez aussi le configurer dans les Préférences. Pour les emails importants, utilisez les règles de Mail. A mes yeux Mail est l’outil le plus polyvalent de Mac OS X. On peut faire tellement de trucs avec, que je pense lui consacrer un prochain article.
Apprenez plus d’astuces Mac OS X sur le site Apple ou dites-nous quels sont vos préférés!

Commentaires